僕の彼女を紹介しよう

M2チップ搭載MacBook Air - ミッドナイト 16GBユニファイドメモリ 512GB SSDストレージ 8コアCPU、8コアGPU、16コアNeural Engine搭載Apple M2チップ Touch ID搭載バックライトMagic Keyboard - 日本語(JIS)ちゃんです。
お値段 204,000円(税込/学割)
高い彼女だった。
メモリは永く使うことを考えて16GBにした。これは順当な判断だと思う。もうスマホすら8GB以上のメモリを積むのが珍しくないので、あと4~5年もすればPCは16GBメモリが最低レベルになるだろう。
SSD256GBのモデルはSSDの読み書き速度が遅いという噂があったので、ストレージは512GBにした。今後もしかしたらこのマシンでBoot camp使ってWindowsを動かす可能性もあるので、ストレージは多い方がいいよなと思って。
パソコンオタク的には512GBって少ないほうだと思うけど、私はそんなに大したことやらないので、パソコンのストレージは256GBでちょうどいいくらい。512GBあれば個人的にはかなり余裕を持って使うことができる。
私はグラフィック使うようなことはそんなにやらないのでGPU+2コアするのはやめた。M2チップというだけで私にとっては十分すぎる。
キーボード配列はreturnの上がdeleteでなければならないという私の宗教上の理由によってJISになった。かな入力はたまに使うしこの所狭しとキーが並んでるJIS配列、私は好きですよ。
学割入って20万overは冷静に考えて高いけど仕事道具だし(笑)、といういつもの言い訳によって無事購入の運びとなった。
これによって私の周りのAppleデバイスは計8台になった。(MacBook×1, iPhone×2, iPad×2, AirPods×2, Beats×1)流石にこれ以上増えることはしばらくないと思う。家で作業をしていて電話がかかってくると、同時に5台の画面が鳴り出して人気者気分を味わうことができる。
全体的な感想

ふつうだ。Appleの提供する「良い普通」が凝縮されているマシンだ。
普通に使えるマシンというのは実はそれほど多くない。多くのプロダクトはデザインや操作性で「普通」を犠牲にしていて、使うごとに小さなストレスが溜まって普通に使うことがままならないことも多い。そんな中でAppleの多くの製品は、「普通」に使えるという点がすばらしい。上質な普通というか。
Windowsに戻れなくなるかといわれたらそんなことはない。使いやすいところも使いづらいところもある。
ただ一つ一つの動作がスムーズな印象があって、全体的に使用感は非常によいと感じる。これはスペックが高いからとかそういう問題ではなくて、例えばマルチデスクトップ(?)を切り替える時とか、Windowsだとパッと一瞬で切り替わるのに対し、MacOSだとグワンとなめらかに切り替わる(3本指でタッチパッドをスワイプするやつ、使えばわかる)。
一つ一つのできることはWindowsとほとんど変わらないが、そこに付随する「体験」がしっかりとデザインされている印象がある。これはMac OSに限らず、すべてのAppleプロダクトに言えることだけど。それゆえに粗が目立つところはあると思う。
M2Airのスペックについては、非常に満足している。ブラウザのタブをいくつ開いても、熱的には全然余裕な感じ。いつ触ってもひんやりしていて、反抗期の女の子のような、ムスッとしているような感じもなんとなく伝わってくる。かわいい。
ただメモリは意外と食っているようで、この前結構マルチタスクしているときにメモリ使用率を見たら16GB中の14GBくらい使っていた。メモリスワップもちょっとしていた。16GBにしておいてよかった。私は今までメモリ8GBのWindowsマシンをそんなに不便なく使っていたが、彼らも意外とメモリを食っていたのかもしれない。
普段使いで熱くなることはまったくないが、3Dゲームとかソフトを動かすと突然アチアチになる。3D動かすならファンのついているProの方がいいかもしれない。
あとバッテリーが鬼持つのと、インカメが無駄に綺麗。オンラインミーティングの時びっくりした。音も綺麗。
ひとつ不満な点を言うとするなら、Type-CポートをProのように両側につけてほしかった。リークだと両側に1つずつついていて良いと思ったんだけどな。
Mac OSで驚いたところ
いちいち電源を切らなくていい
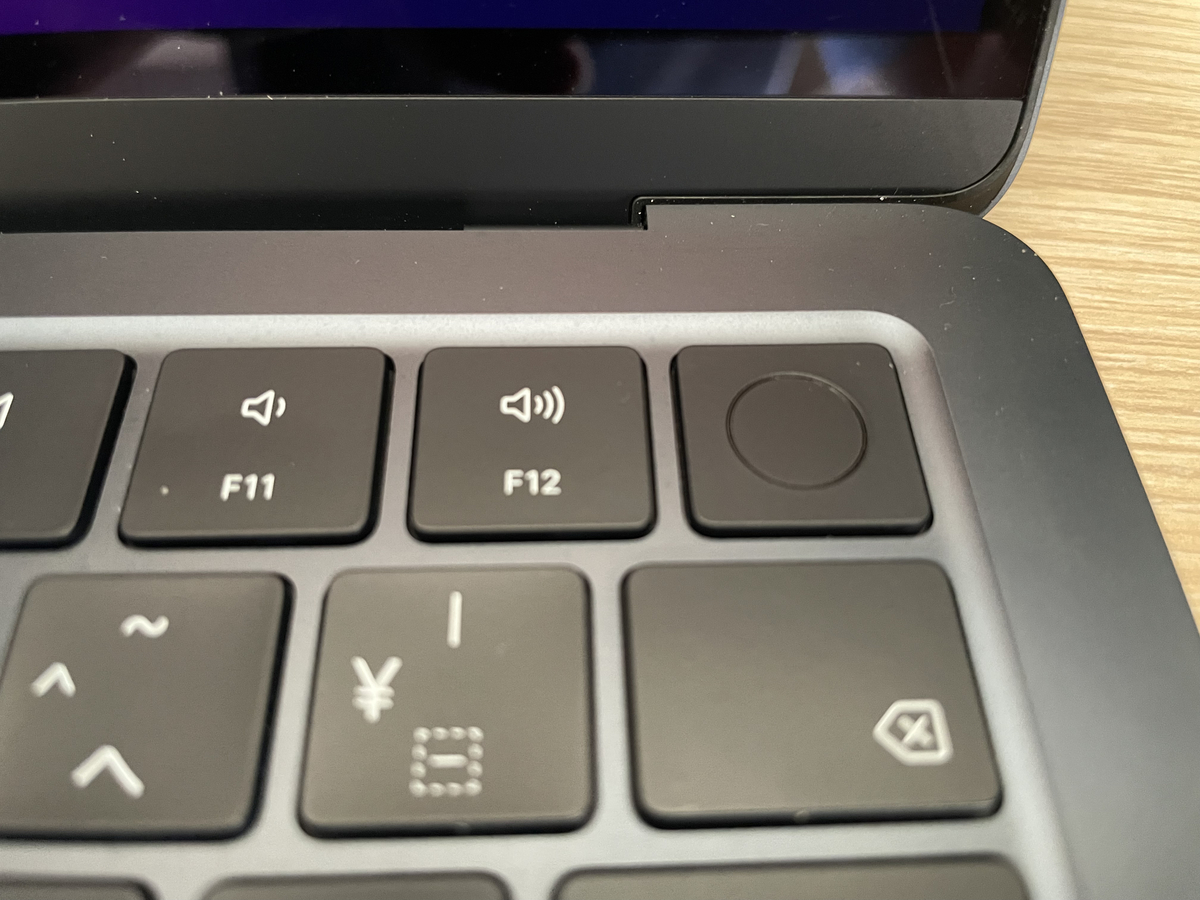
一番衝撃だったのがこれ。Macはいちいち電源を切らなくていいらしい。
というのもMac OSはサーバー用のOSがベースになっているらしく、常時起動が前提になっているそうなのだ。Windowsでは作業が終わったらいちいちシャットダウンを行うので、これはかなり衝撃だった。
Mac OSは、デフォルトでシャットダウンのためにショートカットが割り当てられておらず、シャットダウンしたいときはいちいち「システム終了」までカーソルを持っていかなければならないようだった。電源ボタンを押してもスリープになるだけで、シャットダウンさせるためには数秒間電源ボタンを長押ししなければならない。電源ボタン長押しはシャットダウンというより強制終了っぽいので、ちょっとやりたいことと違う。
AppleさんはなんとなくMacを頻繁にシャットダウンさせたくないんだろうな〜という感じがしたので、調べてみたらこういうことに行きついた。というかむしろ、シャットダウンするとMacにとっては負担になるらしい。マジか。
Windows使いにとって、PCをシャットダウンさせないことにはすごく抵抗があった。しかしよく考えたらスマホやタブレットは基本的にシャットダウンすることなく使い続けるし、そういう感じで使えってことか、と納得した。
ということで、蓋を開けたらすぐに使えるのでアホ快適。
電源ケーブルに挿しっぱなしでいい

ノートパソコンにおいて、電源駆動とバッテリー駆動をどう使い分けるかはメーカーごとにおすすめが違うことがあるが、Macは基本的に電源に挿しっぱでいいらしい。
Mac OSはバッテリーの使用状況を学習して、充電をいい感じに調整してくれるので、基本的には繋ぎっぱなしが推奨とのこと。これによってバッテリーサイクルも消耗しないというメリットがある。
これにはシャットダウンが必要ないというMac OSだからこそ成せる技なのだとか。Mac OSは常に動き続けているため、バッテリーの状態を常に監視し、過充電を避けたり逆にうまく放電してくれたりと、充電をうまいこと調整してくれるというのだ。シャットダウンするとこの調整ができなくなるので、ずっとつけっぱ挿しっぱにしといてね〜ということらしい。
私はバッテリーの気持ちを気にしてしまいがちなので、電源があったらとりあえず脳死で挿しておいていいというのはとてもありがたい。持ち出すときに充電が足りないということもないので快適に使用できている。
×押してもアプリが完全に閉じてない
Macのアプリは一旦開くと、×ボタンを押しても完全には終了していないっぽい。なのでもう一度開くときには瞬時に開く。
完全終了しなくてもあんまりメモリを食っていないようなので、これはこれでいいのかもしれない。私はちょっと気持ち悪いのでたまに全部完全終了している。
Command+Tabで開かれているアプリ一覧が表示され、Command+Qで完全終了できる。
1タブでかくしたら1デスクトップ
Macはタブをでかくして全画面にすると、Windowsでいうところのデスクトップが作られる。元からあったタブも新しいデスクトップに追いやられる。これら複数のデスクトップをトラックパッド3本指スワイプでパッパパッパ切り替えて使う。
Windowsだとあるタブをでかくしても元あったタブは単に後ろに隠れて見えなくなるだけなので、そのタブに戻るのはちょっとめんどくさい。その点Mac OSは三本指スワイプですべての作業をスッススッス切り替えられる。
iPadを横に置くだけで連携する

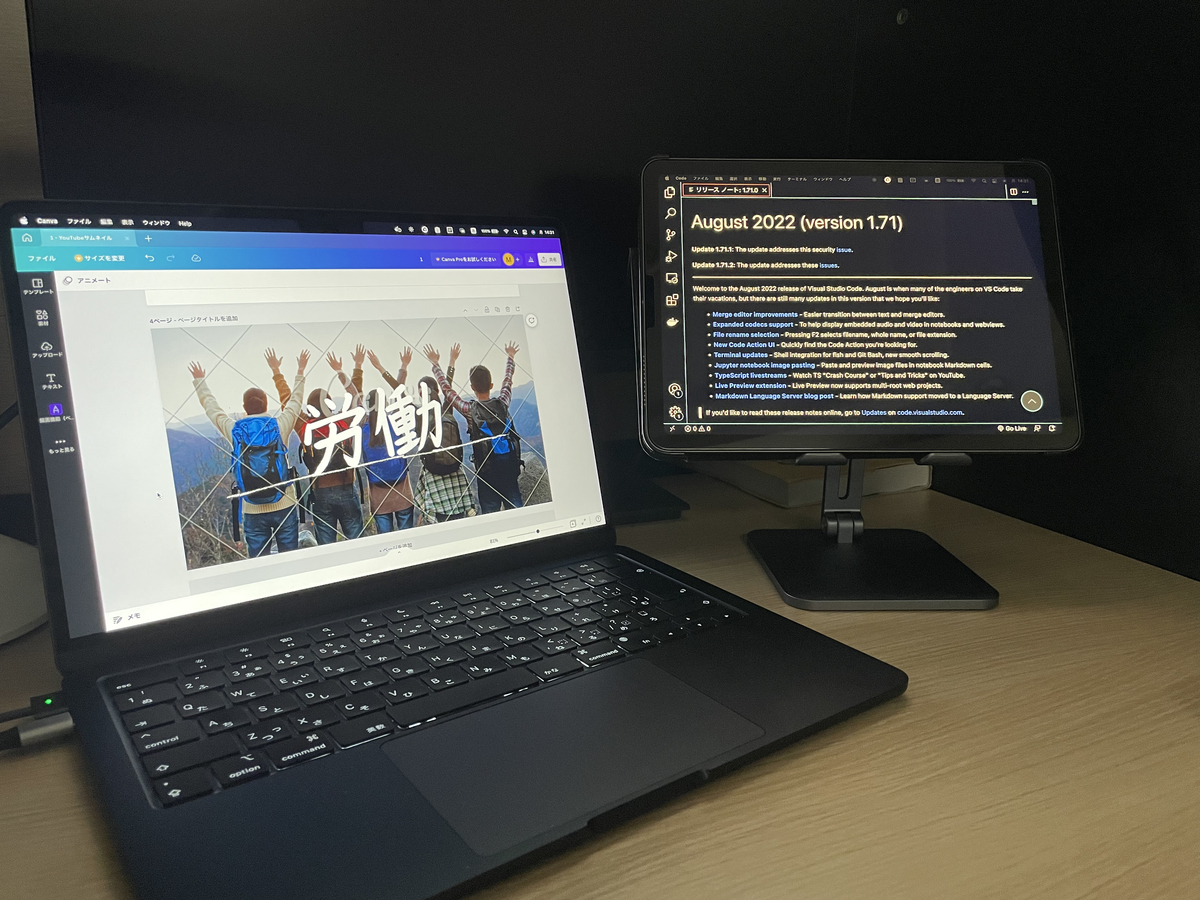
iPadを横において、カーソルをiPadの方向にスワイプすると自動的にカーソルがiPadに出てきてくれる。出先でマルチディスプレイしたい時とかはすごく便利。iPadをトラックパッドとキーボードで操作することもできるし、iPadを完全にサブディスプレイとして使うこともできる。
他にもあんまり使う機会は少ないけど地味に便利な機能がある。たとえばユニバーサルクリップボードは、iPhoneのgmailアプリでコピーしたワンタイムパスワードを、Macでブラウザにペーストできて便利だった。連携マークアップは、Macで仕事をしているときに見つけたWebサイトの誤植スクショを、iPadで赤入れしてそのままMacからSlackで送ることができて便利だった。
プログラミングの環境構築がWindowsより簡単
Pythonのローカル開発環境を構築しようとしたら、Windowsより簡単にできた。Windowsだとファイルをダウンロードして解凍して、Cドライブの特定の場所に置いて、コマンドでパス打って、みたいなステップを踏まないといけないところが、Macだとコマンド1発でできたりする。たぶん逆のパターンもあるのだろう。
右クリックがない
右クリックがないのにはびっくりしたが、Mac OSはトラックパッド二本指タップが右クリックに相当する働きをする。Windowsでも2本指でトラックパッドをタップしたら、右クリックの動作をしてくれた。全然知らなかった。こっちの方が便利だね。
ファイルがデフォルトで整列しない
ファイルをドラックアンドドロップして移動させると移動先の位置でピタッと止まる。つまりファイルが無秩序に散乱する。
Windowsは勝手に名前順に綺麗に並べてくれたので、びっくりした。設定でそういうように変更することはできるのでそうした。
iPhoneやらiPadは勝手に左から整列していくのに、Macはそうではないらしく、ん?となった。
表示がアメリカン
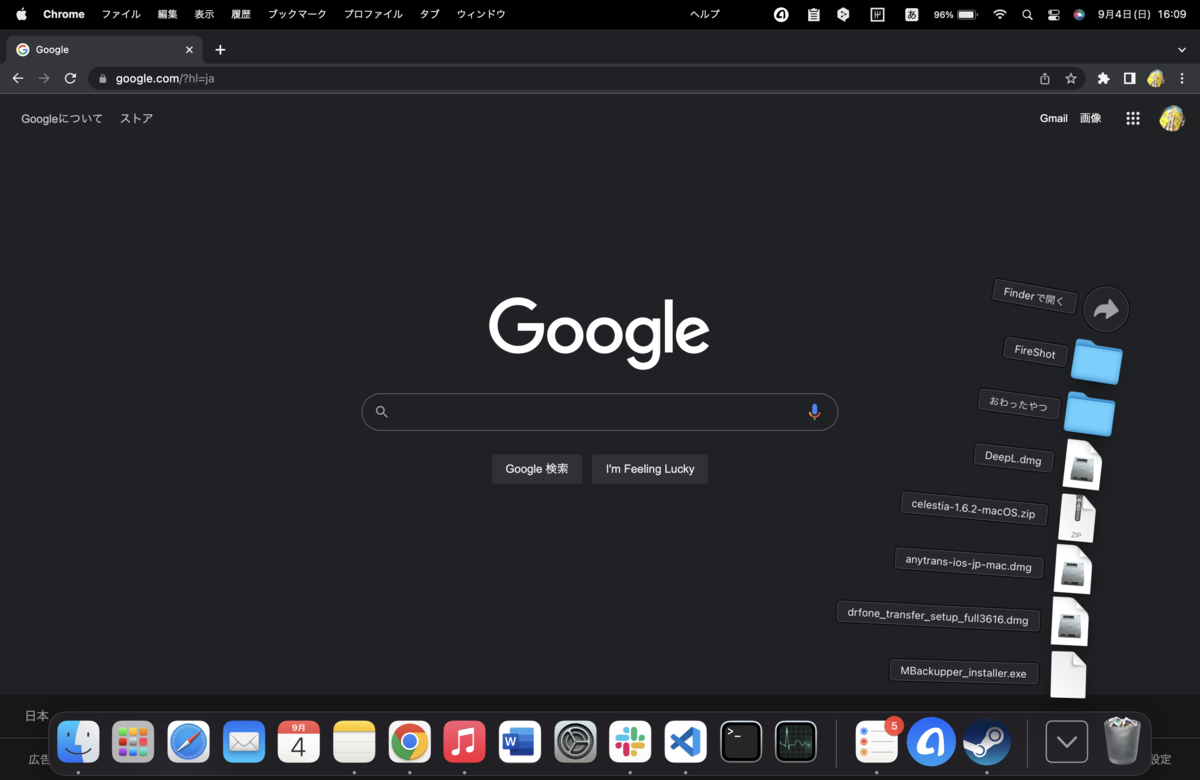
ダウンロードしたファイルの一覧表示がななめってるの超アメリカンじゃね。初めて見たとき「うわアメリカン!!」と叫んでしまった。日本企業は絶対こういうことやらない。
Windowsと比べて使いにくいところ
ファイルどこ
WindowsみたいにCドライブとかDドライブとかそういう概念がないっぽいので、ファイルとかデータがどこにあるのかわかりづらい。多分私がわかってないだけ。
Windowsだと「エクスプローラー」を開けばパソコンに入っているファイル全てにアクセスできる!!みたいな感じがあるけど、Macの「Finder」はそうではないのかな?
勉強不足でちょっとよくわかってない。
最大化・最小化・閉じるのボタンが押しづらい
ボタンの丸が小さい。よく使うボタンなのでもっと大きくしてほしい。Windowsは大きいのでここはMacが使いづらいと感じるポイント。
Windowsはタブの上端をつかんで下に引っ張るとフルスクリーンを解除できるが、Macはデフォルトではそれはできないっぽい。いちいちちっこい緑のボタンを押しにいかないといけない。
Ctrlボタン何に使うの
WindowsでいうところのAltみたいなキーだと思うけど、いまいちどこで使うかわからない。
WindowsでいうところのControlはCommandキーだが、ずっとWindowsユーザーなので、Commandは一番端っこ(デフォルトでCapsの位置)にあった方が使いやすい。
と思ってたけど、配列にはもう慣れた。
変換が学習しない(気がする)
Windowsには2種類の予測変換(学習してくれるやつとしてくれないやつ)があるが、Macには1種類しかない。統一されていていいと思ったら、こいつがあんまり私の変換を学習してくれないっぽいので出したい文字がなかなか出なくて困ることがある。よく使う単語とかは自分で辞書登録しないといけないっぽい。
あと日本語があまり得意ではないのか、よく使う漢字が変換候補の下の方にいたりする。
クリップボードが見られない
WindowsはWindows+Vでクリップボードの履歴を閲覧できる。過去の履歴をさかのぼってペーストすることもできる。
Macは標準ではそれはできない。Clipyという拡張機能アプリを入れることでできるようになる。
ファイルの削除がショートカットでできない
Windowsだとファイルを選択した状態でCtrl+Dすればファイルをそのままゴミ箱に移動できるが、Mac OSはデフォルトでそういうことはできないようだ。できるのかもしれないけど。未検証。
Command + Backspace で削除できる。
画面分割がショートカットでできない
WindowsはWindows+矢印キーで画面を簡単に分割できる。
Macは標準ではそれはできない。拡張機能アプリを使えばできるようになるが、Macはフルディスプレイでタブを開くのが標準的なようなので、あまり使っていない。大体の用事はトラックパッドを三本指スワイプして画面を切り替えてしまえばなんとかなる。
ショートカット系が便利なのはWindowsな印象。
顔認証がない
せっかくノッチがあるんだからFace IDを搭載してほしかった。
全体的な感想(2回目)
今後もMacを使い続けたいと思う。いいプロダクトだ。
ただ次買い換える時はMacを1台保有しつつ、メインマシンはWinodwsにすると思う。